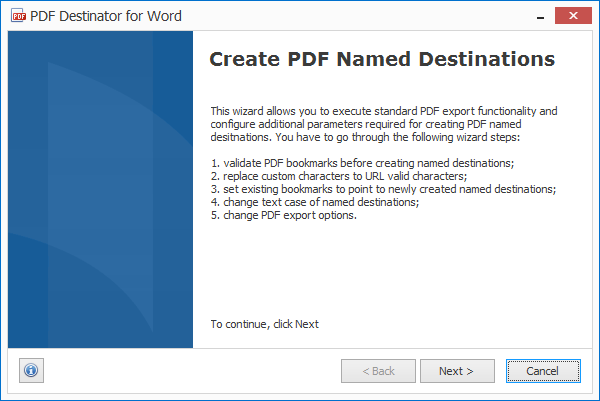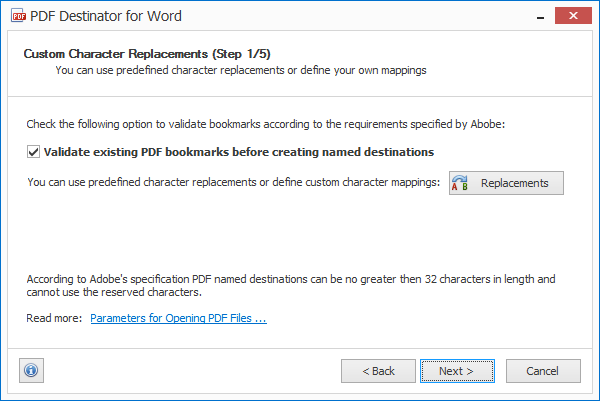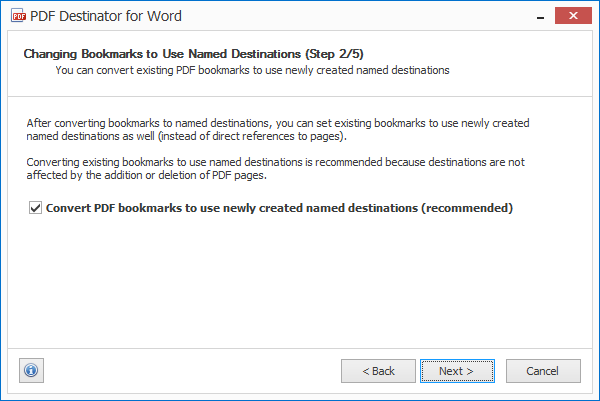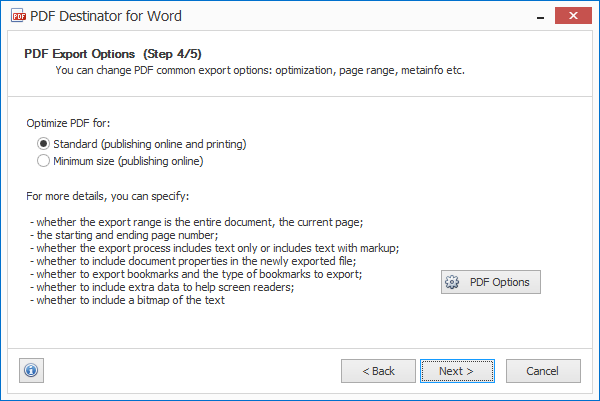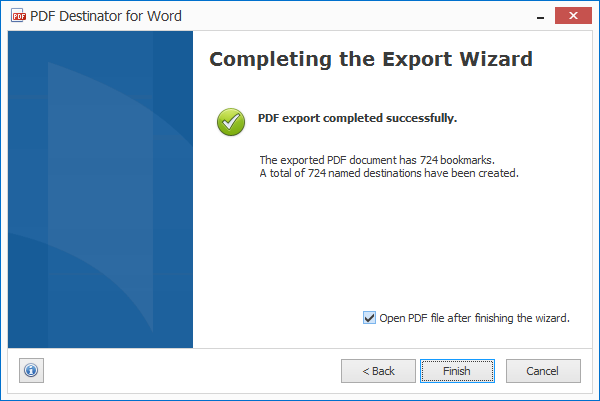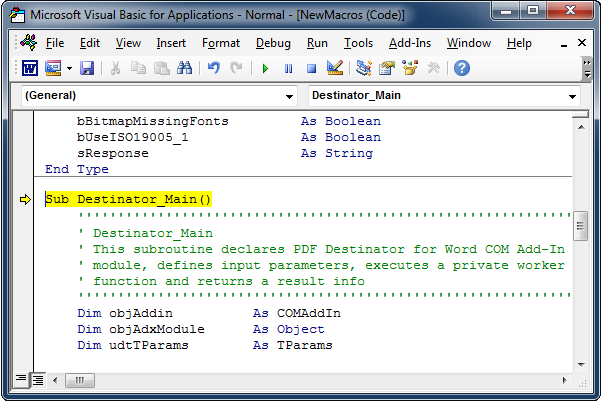Exporting PDF Named Destinations Directly from Word
Starting the Export Wizard
PDF Destinator for Word Add-In Wizard allows you to execute standard PDF export functionality and configure additional parameters required for creating PDF named desitnations. You have to go through the following wizard steps:
- validate PDF bookmarks before creating named destinations;
- replace custom characters to URL valid characters;
- set existing bookmarks to point to newly created named destinations;
- change text case of named destinations;
- change PDF export options.
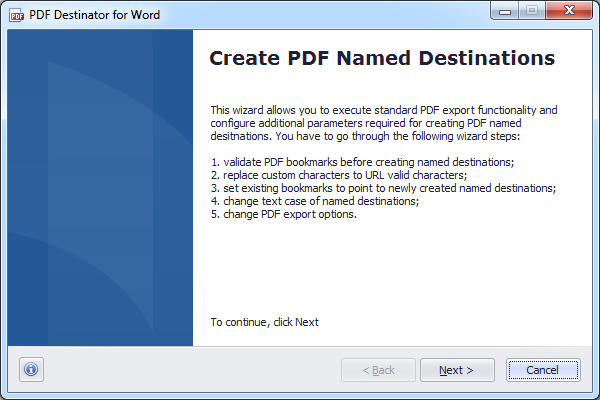
Validating PDF Bookmarks Before Creating Named Destinations
PDF Destinator for Word validates exported PDF bookmarks according to the requirements specified by Abobe. Adobe defines parameters that allow you to open a PDF document with an URL that specifies what to display (a named destination or specific page), and how to display it. See also: Parameters for Opening PDF Files (PDF).
URL Limitations (specified by Adobe)
- Only one digit following a decimal point is retained for float values.
- Individual parameters, together with their values (separated by & or #), can be no greater then 32 characters in length.
- You cannot use the reserved characters =, #, and &. There is no way to escape these special characters.
- If you turn bookmarks off using a URL parameter when a document had previously been saved with bookmarks on, the bookmark scrollbars are displayed at first, and only disappear once Acrobat® obtains enough streamed information to render the full page.
Custom Character Replacements (Step 1/5)
PDF Destinator for Word allows define custom character replacement mappings. You can replace restricted symbols with more meaningful ASCII values (characters or strings) instead of just eliminate it. Validation can be switched off. In this case PDF Named Destinations coincide with PDF bookmark titles. They may be used inside PDF file but result in is are not guaranteed.
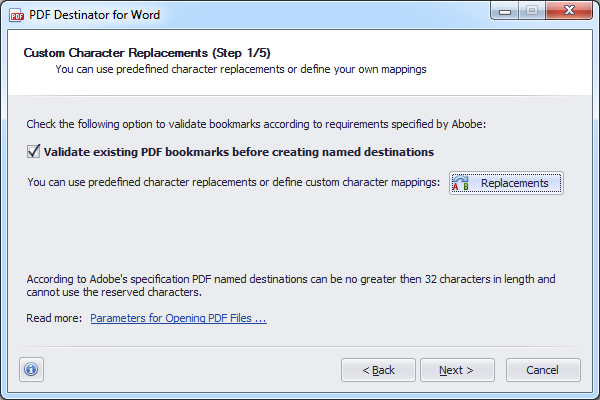
Defining Custom Character Mappings
For some reason you may require to specific custom replacements. PDF Destinator for Word allows to use predefined character replacements or define custom groups to map characters to other values. Custom definitions can be enabled/disabled on the fly. Document-specific symbols can be replaced with ASCII strings.
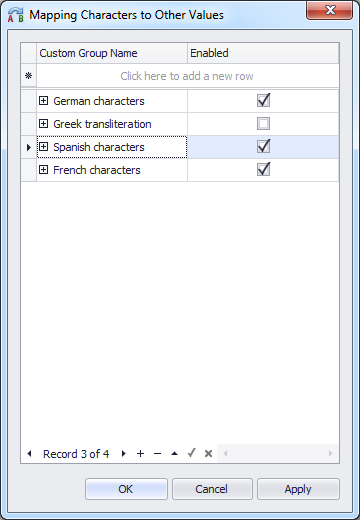
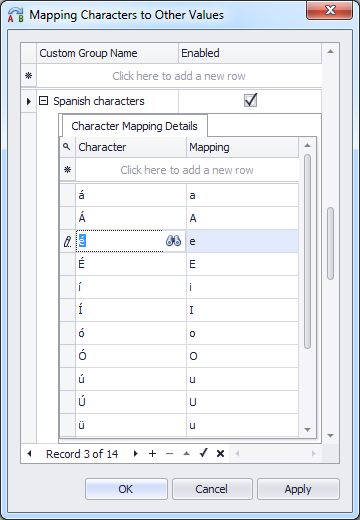
The symbols dialog box allows you to add new defined symbols or change the symbols that are replaced during the conversion.
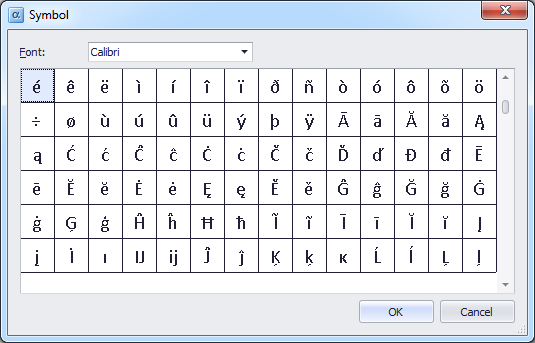
Changing Bookmarks to Use Named Destinations (Step 2/5)
After converting bookmarks to named destinations, you can set existing bookmarks to use newly created named destinations (instead of direct reference to pages). Converting existing bookmarks to use named destinations is recommended because destinations are not affected by the addition or deletion of pages in PDF document.
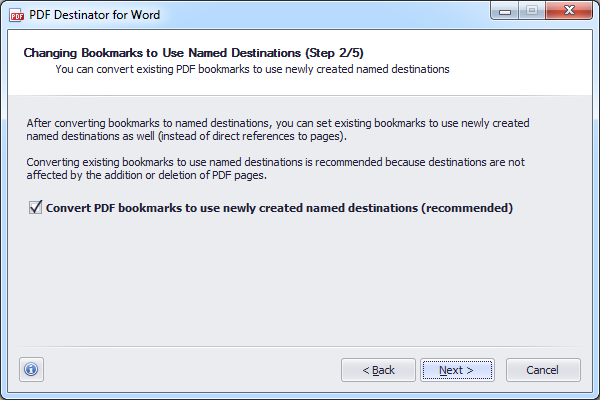
Detecting Converted PDF Bookmarks in Adobe Acrobat
Open Adobe Acrobat (not Acrobat Reader). Go to the Bookmarks section. Right click on a bookmark you wish to check. Select "Properties" -> "Actions" -> "Edit". You can see the following information: the bookmark no longer refers to the original page but a newly created named destination.
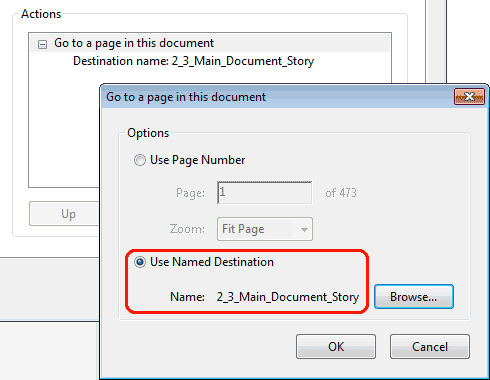
FAQ About PDF Destinator for Word
Evaluations
Purchasing
- Comapany name
- Address
- Contact person
- VAT (tax) number
- Confirm the product/quantity you want to buy
- Your name
- Address (city, state, country)
- Name of school / University
- Your department of study (computer science, chemistry, humanities)
- Your status (student, faculty, research stuff/assistant, administration)